Вложение файлов и изображений в записи базы данных
Функция вложения используется в Access для добавления одного или нескольких файлов (документов, презентаций, изображений и т. д.) в записи базы данных. В этой статье содержатся общие сведения и действия, необходимые для настройки базы данных для использования вложений, а также для присоединения данных и управления ими.
В этой статье
- Применение вложений
- Добавление поля вложения в таблицу
- Непосредственное вложение файлов в таблицы
- Использование вложений с формами и отчетами
- Сохранение вложенных файлов в другом месте
- Удаление вложенных файлов
- Использование вложений без применения мыши или другого указывающего устройства
- Справочные сведения о вложениях
Применение вложений
Вложения можно использовать для хранения нескольких файлов в одном поле, а в этом поле можно даже хранить файлы нескольких типов. Например, предположим, что у вас есть база данных контактов заданий. Теперь вы можете прикрепить одно или несколько резюме к записи для каждого контакта, а также фотографию каждого контакта.
Вложения также позволяют хранить данные более рационально. В более ранних версиях Access для хранения изображений и документов использовалась технология связывания объектов и внедрения (OLE). По умолчанию с помощью технологии OLE создавался растровый эквивалент изображения или документа. Такие растровые файлы могут быть слишком большими — иногда в 10 раз больше исходного файла. При просмотре изображения или документа из базы данных с помощью технологии OLE отображалось растровое изображение, а не исходный файл. С помощью вложений вы открываете документы и другие файлы, не относящиеся к изображениям, в родительских программах, поэтому в Access можно выполнять поиск и изменение этих файлов.
Кроме того, технология OLE требует использования программ, называемых OLE-серверами. Например, если файлы изображений JPEG хранятся в базе данных Access, для каждого компьютера, на котором выполняется эта база данных, требуется другая программа, зарегистрированная как OLE-сервер для изображений JPEG. Напротив, в Access вложенные файлы сохраняются в исходных форматах без каких-либо вспомогательных изображений, а для просмотра изображений из базы данных не требуется дополнительное программное обеспечение.
Вложения и правила разработки баз данных
По умолчанию каждое поле в реляционной базе данных содержит только один фрагмент данных. Например, если поле адреса содержит несколько адресов, найти адреса будет трудно, если не невозможно. Таким образом, на первый взгляд, вложения нарушают правила проектирования базы данных, так как вы можете присоединить к полю несколько файлов ( один фрагмент данных). Однако вложения не нарушают никаких правил проектирования, так как при присоединении файлов к записи Access создает одну или несколько системных таблиц и использует эти таблицы в фоновом режиме для нормализации данных. Вы не можете просматривать эти таблицы или работать с ними.
Сведения о просмотре других системных таблиц см. в статье Использование области навигации. Дополнительные сведения о разработке баз данных см. в статье Основные сведения о создании баз данных.
Способы использования вложенных файлов
При работе с вложенными файлами необходимо соблюдать указанные ниже правила.
- Вкладывать файлы можно только в базы данных, созданные в Access и использующие формат файла ACCDB. Нельзя осуществлять обмен вложениями между базами данных Access (ACCDB) и базами в формате более ранней версии (MDB).
- Необходимо создать поле в таблице и задать для него тип данных «Вложение». Изменить тип данных после того, как для него задано значение «Вложение», невозможно.
- В одной записи возможно хранение нескольких файлов. Например, можно хранить изображения и файлы, созданные с помощью программ обработки текстов и электронных таблиц.
- Вы можете присоединить не более двух гигабайт данных (максимальный размер базы данных Access ). Размер отдельных файлов не может превышать 256 мегабайт.
- Для добавления и изменения вложений, а также для управления ими служит диалоговое окно Вложения. Это диалоговое окно можно открыть двойным щелчком из поля вложения в таблице. Если требуется управлять вложениями из формы или просматривать их из отчета, в форму или отчет следует добавить элемент управления вложения и связать этот элемент с нужным полем вложения в таблице.
- По умолчанию элемент управления вложением обрабатывает изображения и выводит значки программ, соответствующие типам других файлов. Предположим, что в запись вложены фотография, резюме и документ Visio. При переходе от одного вложения к другому элемент управления выводит изображение и отображает значки программ для документов Word и Visio.
- Если открыть диалоговое окно Вложения из таблицы или формы, файлы вложений можно добавлять, удалять, изменять или сохранять. Если открыть диалоговое окно Вложения из отчета, можно только сохранять вложенные файлы в другом месте.
- Файлы вложения будут сжаты приложением Access, если они не были сжаты изначально. Например, JPEG-файлы сжимаются графической программой, которая их создает, поэтому программа Access их не сжимает.
- Если программа, которая использовалась для создания вложенного файла, установлена на компьютере, вложенные файлы можно открывать и изменять с помощью этой программы.
- Вложенные файлы можно сохранить на жестком диске или в сети. Тогда после внесения изменений во вложения можно проверить полученный результат, а уже затем сохранить их в базе данных.
- Управлять вложениями можно программным путем.
В следующих разделах приведены инструкции по добавлению вложений и управлению ими.
Добавление поля вложения в таблицу
Чтобы использовать вложения в Access, необходимо сначала добавить поле вложения по крайней мере в одну из таблиц в базе данных. Access предоставляет два способа добавления поля вложения в таблицу. Поле можно добавить в режиме таблицы или в режиме конструктора. В этом разделе описано, как использовать оба метода.
Добавление поля вложения в режиме таблицы
- В таблице, открытой в режиме таблицы, щелкните первый доступный пустой столбец. Заголовок такого столбца содержит надпись Щелкните для добавления.
- На вкладке Поля таблицы в группе Форматирование щелкните стрелку вниз рядом с полем Тип данных, а затем щелкните Вложение. Access задает тип данных для поля значение Вложение и помещает значок в строку заголовка поля. На приведенном ниже рисунке показано новое поле вложения. Следует обратить внимание на значок скрепки в строке заголовков поля. По умолчанию в строку заголовка поля вложения нельзя вводить текст.
Добавление поля вложения в режиме конструктора
- В области навигации щелкните правой кнопкой мыши таблицу, которую требуется изменить, и выберите в контекстном меню пункт Конструктор
Непосредственное вложение файлов в таблицы
После того как в таблицу добавлено поле вложения, можно вкладывать файлы в записи этой таблицы, не создавая форму для ввода данных. Кроме того, можно просматривать вложения без помощи формы, однако помните, что для просмотра непосредственно из таблиц используются программы, в которых создавались эти файлы, или программы, поддерживающие файлы такого типа. Например, если открыть документ Word, присоединенный к таблице, Word также запускается, и вы просматриваете документ из Word, а не Access. Если приложение Word не установлено на компьютере, появится диалоговое окно с предложением выбрать программу для просмотра файла.
Добавление вложения в таблицу
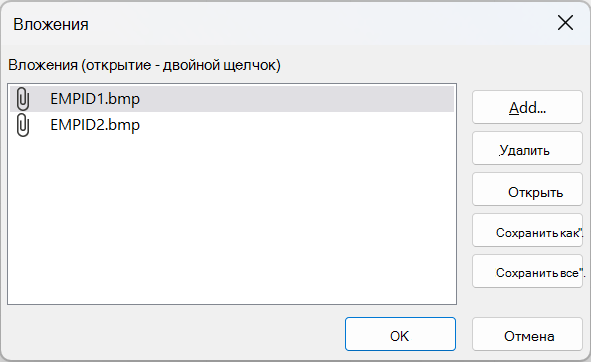
- В таблице, которая содержит поле вложения и открыта в режиме таблицы, дважды щелкните поле вложения. Откроется диалоговое окно Вложения. Оно показано на рисунке ниже.
Открытие вложенных файлов из таблицы
- В таблице, открытой в режиме таблицы, дважды щелкните ячейку в поле вложения.
- В диалоговом окне Вложения дважды щелкните файл, который требуется открыть. -или- Выберите файл и нажмите кнопку Открыть. Файл будет открыт в связанной с ним программе — файлы Excel открываются в программе Excel и т. д. Некоторые файлы изображений можно открывать с помощью средства просмотра рисунков Windows. Если требуется не только просмотреть изображение, можно щелкнуть его правой кнопкой мыши и выбрать команду Изменить. При этом запустится программа, с помощью которой был создан данный файл, если она установлена на компьютере.
Сохранение изменений во вложенном файле
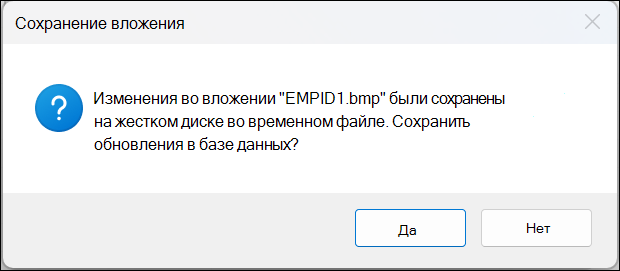
- Если файл требуется изменить, воспользуйтесь программой, с помощью которой этот файл был создан.
- Сохраните внесенные в файл изменения и завершите работу программы. Помните, что при изменении вложенного файла все изменения сохраняются на жестком диске в папке временных файлов Интернета. Дополнительные сведения об этой папке см. в конце данного раздела.
- Чтобы сохранить изменения без возможности восстановления, вернитесь к Access и в диалоговом окне Вложения нажмите кнопку ОК. Появится сообщение, подобное указанному ниже.
Примечание: При открытии вложенного файла в родительской программе для просмотра или редактирования Access помещает временную копию файла во временную папку. Если вы измените файл и сохраните изменения в родительской программе, Access сохранит изменения во временной копии. Когда вы вернеесь к Access и нажмите кнопку ОК , чтобы закрыть диалоговое окно Вложения , Access предложит сохранить вложенный файл еще раз. Нажмите кнопку Да, чтобы записать измененный файл в базу данных, или кнопку Нет, чтобы оставить файл в базе данных без изменений.
Использование вложений с формами и отчетами
Если необходимо использовать вложения с формой или отчетом, воспользуйтесь элементом управления вложения. При переходе от одной записи в базе данных к другой этот элемент управления автоматически отображает файлы изображений. Если вложены файлы другого типа, например документы или диаграммы, элемент управления вложения показывает значок, соответствующий типу файла. Например, если вложен файл презентации, появится значок PowerPoint и т. д. Этот элемент управления позволяет увидеть, какие файлы вложены, и открыть диалоговое окно Вложения. Если это диалоговое окно открыто из формы, вложения можно добавлять, удалять, изменять и сохранять. Если оно открыто из отчета, можно только сохранять вложения на жестком диске или в сети, поскольку отчеты предназначены только для чтения.
В следующих разделах приведены инструкции по добавлению рамки рисунка в форму или отчет, перемещению между записями, вложению файлов и просмотру вложений. Помните, что перемещение между вложениями возможно только в том случае, если в записи содержится несколько вложений.
Добавление элемента управления вложения в форму или отчет
В этом разделе описано, как добавить элемент управления вложения в форму или отчет и привязать его к полю «Вложение» в соответствующей таблице. Процедура добавления элемента управления вложения одинакова для формы и отчета. Прежде всего следует убедиться, что по крайней мере в одной таблице базы данных имеется поле вложения. Дополнительные сведения о добавлении поля вложения см. в разделе Добавление поля вложения в таблицувыше.
Разработка формы или отчета может быть сложным процессом, поэтому в данном разделе предполагается, что база данных с хотя бы одной таблицей и одной формой или отчетом уже имеется. Сведения о создании таблиц, форм и отчетов см. в следующих статьях:
- Создание таблицы и добавление полей
- Создание формы с помощью инструмента «Форма»
- Создание простого отчета
Добавление элемента управления вложения
- В области переходов щелкните правой кнопкой мыши форму или отчет, которые требуется изменить, и выберите в контекстном меню команду Конструктор.
- На вкладке Конструктор в группе Сервис выберите пункт Добавить существующие поля. Появится область Список полей, в которой перечислены поля таблицы, являющиеся источником данных для формы или отчета. Поле вложения в списке отмечено значком развертывания (можно щелкнуть рядом с этим полем знак «плюс» или «минус»). На приведенном ниже рисунке показано, как выглядит поле вложения в области Список полей
Управление вложениями с помощью формы
После того как элемент управления вложения добавлен в форму, файлы вложения можно добавлять, изменять, удалять и сохранять прямо из этой формы. Если запись содержит несколько вложений, можно переходить от одного файла вложения к другому с помощью прокрутки (при работе с таблицей такая возможность отсутствует).
Примечание: Создавший форму пользователь может предназначить ее только для чтения. В этом случае диалоговое окно Вложения можно будет использовать только для сохранения вложенных файлов на жестком диске или в сети.
Вложение файла
- Откройте форму, в которой отображаются вложения, и найдите запись, в которую требуется вложить файл.
- Выберите элемент управления вложением — элемент управления, привязанный к полю «Вложение». Откроется мини-панель инструментов:
Примечание: Если элемент управления вложением добавлен в раздел таблицы разделенной формы, мини-панель инструментов не откроется. Дополнительные сведения о разделенных формах см. в статье Создание разделенной формы.
Перемещение по вложенным файлам с помощью прокрутки
Примечание: Действия, описанные в данном разделе, применимы к формам и отчетам.
- Откройте форму или отчет, где отображаются вложения.
- Перейдите к записи, содержащей вложенные файлы.
- Щелкните элемент управления «Изображение», отображающий вложенные файлы. Откроется мини-панель инструментов.
- Для прокрутки вложенных файлов щелкайте стрелку Назад (влево) или Вперед (вправо). Чтобы увидеть имена файлов, нажмите кнопку Просмотреть вложения, с помощью которой открывается диалоговое окно Вложения. Имена вложенных файлов будут показаны в списке Вложения .
Сохранение вложенных файлов в другом месте
Действия, описанные в данном разделе, применимы к таблицам, формам и отчетам. Любой из файлов или все файлы, вложенные в данную запись, можно сохранить на жестком диске или в сети. Следует помнить, что при выборе сохранения всех файлов невозможно сохранить отдельные файлы — можно лишь сохранить их все. Для выборочного сохранения файлов следует сохранять их по одному.
- Откройте сначала таблицу, форму или отчет, где содержатся вложения, а затем — диалоговое окно Вложения.
Открытие диалогового окна Вложения из таблицы
- Откройте таблицу в режиме таблицы и дважды щелкните поле, где содержится вложение, которое требуется сохранить.
Открытие диалогового окна Вложения из формы или отчета
- Откройте форму или отчет, где отображаются вложения.
- Перейдите к записи, содержащей вложенные файлы.
- Щелкните элемент управления «Изображение», отображающий вложенные файлы. Откроется мини-панель инструментов.
- Нажмите кнопку Просмотреть вложения.
Сохранение отдельного вложения
- В диалоговом окне Вложения нажмите кнопку Сохранить как. Откроется диалоговое окно Сохранение вложения.
- Воспользуйтесь списком Папки, чтобы перейти к новому расположению файла, и нажмите кнопку Сохранить.
Сохранение всех вложений
- В диалоговом окне Вложения нажмите кнопку Сохранить все. Откроется диалоговое окно Сохранение вложений.
- Воспользуйтесь списком Папки, чтобы перейти к новому расположению файлов, и нажмите кнопку Сохранить.
Удаление вложенных файлов
Действия, описанные в данном разделе, применимы к таблицам и формам.
Удаление вложения
- Дважды щелкните поле вложения в таблице, чтобы открыть диалоговое окно Вложения. -или- В форме (в режиме просмотра макета или в режиме формы) перейдите к записи, которая содержит подлежащее удалению вложение, и на мини-панели инструментов нажмите кнопку Просмотреть вложения, чтобы открыть диалоговое окно.
- В диалоговом окне Вложения выберите файл, который требуется удалить, и нажмите кнопку Удалить.
Использование вложений без применения мыши или другого указывающего устройства
В следующем разделе описано, как использовать клавиатуру для установки фокуса в области навигации и открытия таблицы, формы или отчета, где содержатся вложенные файлы. Кроме того, здесь приведены пошаговые инструкции по просмотру вложенных файлов и открытию диалогового окна Вложения.
Открытие таблицы, формы или отчета из области навигации
- Нажмите клавишу F11.
Примечание: Если область навигации закрыта, при нажатии клавиши F11 она откроется, и фокус будет установлен в этой области. Если область навигации открыта, при нажатии клавиши F11 она закроется. Чтобы открыть область навигации и переместить на нее фокус, необходимо снова нажать клавишу F11.
Просмотр вложений из таблиц
- Для перемещения курсора в нужное поле вложения можно использовать клавиши со стрелками.
- Нажмите клавишу ПРОБЕЛ. Откроется диалоговое окно Вложения.
- Для перехода между кнопками в диалоговом окне или от кнопок к списку вложенных файлов Вложения воспользуйтесь клавишей TAB.
Примечание: Записи могут содержать несколько вложений. Если требуется выбрать вложение в списке из нескольких файлов, перейдите к списку файлов при помощи клавиши TAB, а затем выберите нужный файл при помощи клавиш со стрелками. После этого, нажимая клавишу TAB, вернитесь к кнопкам и выберите нужное действие.
Перемещение между вложениями с помощью прокрутки из формы или отчета
Эти действия возможны, только если у вас есть клавиатура Microsoft Natural, и запись содержит несколько вложений.
- При необходимости переместите фокус на элемент управления вложения с помощью клавиши TAB. По умолчанию Access выделяет элемент управления и метку, связанную с элементом управления, если метка существует.
- Нажмите клавишу приложения. Откроется контекстное меню.
- Выберите Вперед или Назад с помощью клавиши TAB или клавиш со стрелками, а затем нажмите клавишу ВВОД.
- При необходимости повторите шаг 2, чтобы перейти к следующему вложенному файлу.
Открытие диалогового окна «Вложения» из формы или отчета
Эти действия возможны только при наличии клавиатуры Microsoft Natural.
- При необходимости переместите фокус на элемент управления вложения с помощью клавиши TAB. По умолчанию Access выделяет элемент управления и метку, связанную с элементом управления, если метка существует.
- Нажмите клавишу приложения. Откроется контекстное меню.
- Выберите пункт Просмотреть вложения с помощью клавиши TAB или клавиш со стрелками, а затем нажмите клавишу ВВОД. Откроется диалоговое окно Вложения.
- Нажимайте клавишу TAB для перехода между кнопками в диалоговом окне или от кнопок к списку вложенных файлов Вложения (изменение — двойной щелчок). Записи могут содержать несколько вложений. Если требуется выбрать вложение в списке из нескольких файлов, перейдите к списку файлов при помощи клавиши TAB, а затем выберите нужный файл при помощи клавиш со стрелками. После этого, нажимая клавишу TAB, вернитесь к кнопкам и выберите нужное действие.
- Выбрав нужные файл и кнопку, нажмите клавишу ВВОД.
- По завершении выберите кнопку ОК с помощью клавиши TAB или клавиш со стрелками, а затем нажмите клавишу ВВОД.
Справочные сведения о вложениях
Ниже представлены справочные сведения о вложениях, в том числе поддерживаемые форматы файлов изображений и документов, соглашения об именах файлов и некоторые данные о вложении файлов в записи путем программирования.
Поддерживаемые форматы файлов изображений
В Access непосредственно поддерживаются (т. е. отображаются с помощью элемента управления вложением без использования дополнительного программного обеспечения) следующие форматы графических файлов:
BMP (точечный рисунок Windows)
ICON, ICO (значок)
WMF (метафайл Windows)
EMF (расширенный метафайл)
Поддерживаемые форматы документов и других файлов
Как правило, в качестве вложений можно использовать файлы, созданные в любых программах Microsoft Office. Кроме того, можно вкладывать файлы журнала (LOG), текстовые файлы (TEXT, TXT) и сжатые ZIP-файлы.
Соглашения об именах файлов
Имена вложенных файлов могут содержать любые символы Юникода, поддерживаемые файловой системой NTFS, используемой в Microsoft Windows. Кроме того, имена файлов должны соответствовать следующим правилам.
- Длина имен не должна превышать 255 знаков, включая расширение имени файла.
- Имена не должны содержать следующих знаков: вопросительного знака (?), кавычек («), левой или правой косой черты (/ \), угловых скобок (< >), звездочки (*), вертикальной черты (|), двоеточия (:), знака абзаца (¶).
Типы файлов, которые Access сжатия
При присоединении любого из следующих типов файлов к базе данных Access сжимает их, если они еще не сжаты изначально.
Расширение файла
Хранение данных в компьютере
Погружение в архитектуру памяти компьютера, включая ОЗУ, постоянную память, регистры, кэш, буферную память и виртуальную память. Узнайте, как они работают вместе для выполнения ваших программ.
19 июля 2023 · 10 минуты на чтение
Основы аппаратной памяти компьютера
В общем виде, компьютерная память — это набор устройств, которые сохраняют данные в виде цифровой информации. Компьютерная память может сохранять данные на разные промежутки времени: от короткого (только на время выполнения программы или даже меньше) до длительного (до тех пор, пока информацию не удалить вручную).
Разные типы памяти работают на разных скоростях, обладают разной стоимостью и эффективностью, поэтому разбор и понимание их особенностей критически важны.
Спонсор поста
Виды компьютерной памяти и их особенности
Память компьютера это гибкая и многоуровневая система. Самыми основными являются:
- Оперативная память (ОЗУ) представляет собой временное хранилище для данных, которые процессор может быстро прочитать или в которые он может записать. Она динамическая, что означает, что данные в ней сохраняются только на время работы компьютера и теряются при выключении.
- Постоянная память, наоборот, хранит данные независимо от состояния питания компьютера. Примеры устройств постоянной памяти включают жесткие диски (HDD), твердотельные накопители (SSD) и флеш-память.
- Регистры процессора — это маленькие блоки памяти, которые находятся непосредственно в процессоре. Они обеспечивают самый быстрый доступ к данным из всех типов памяти и используются для хранения промежуточных результатов и управления выполнением инструкций процессором.
Оперативная память (ОЗУ)
Оперативная память, известная как ОЗУ (от англ. «Random Access Memory»), играет критически важную роль в функционировании компьютера. Как ключевой компонент аппаратной архитектуры, ОЗУ служит временным хранилищем данных для центрального процессора (ЦП).
В ОЗУ хранятся все данные, которые процессору могут понадобиться в ближайшее время. Это включает в себя программный код, данные приложений, информацию о состоянии системы и другое. Когда процессору требуется прочитать или записать данные, ОЗУ обеспечивает гораздо более быстрый доступ к данным, чем постоянное хранилище данных, такое как жесткий диск.
ОЗУ часто описывают как «волатильную» память, что означает, что все данные, хранящиеся в ОЗУ, теряются, когда компьютер выключается или перезагружается. Это одно из ключевых отличий ОЗУ от постоянной памяти, которую мы обсудим далее.
Одной из особенностей ОЗУ является то, что оно представляет собой «память с произвольным доступом». Это означает, что время доступа к любому месту в ОЗУ почти одинаково, независимо от физического местоположения данных в памяти. Это отличает ОЗУ от так называемой последовательной памяти, где время доступа зависит от местоположения данных.
Принцип работы ОЗУ
ОЗУ — это физическое устройство, обычно в виде модуля или нескольких модулей, установленных на материнской плате компьютера. Внутри каждого модуля находятся микросхемы, состоящие из множества транзисторов и конденсаторов. Они формируют ячейки памяти, которые хранят биты информации.
Оперативная память работает по принципу «сетки». Каждый бит информации хранится в ячейке, которая имеет свою уникальную адресацию. Вся оперативная память разбивается на ячейки равного размера, каждая из которых может хранить определенное количество байтов. Когда процессору требуется прочитать данные из ОЗУ, он отправляет на шину адресов адрес ячейки, которую он хочет прочитать, и контроллер памяти возвращает данные из этой ячейки на шину данных.
Все ячейки ОЗУ постоянно обновляются, даже если процессор не обращается к ним. Это связано с тем, что информация в ячейках хранится с помощью транзисторов и конденсаторов, которые постепенно теряют свое заряд и, следовательно, информацию. Этот процесс обновления информации называется «рефреш» и происходит автоматически. Вот почему ОЗУ называют «динамическим» — информация в нем постоянно динамически обновляется.
Однако эта особенность ОЗУ также означает, что оно требует постоянного питания для поддержания хранящейся в нем информации. Если питание пропадает, все данные в ОЗУ теряются. Именно поэтому мы говорим о том, что ОЗУ — это «волатильная» память.
Постоянная память
Постоянная память обычно служит для хранения файлов, операционных систем, приложений и других видов информации, которые необходимы компьютеру для его функционирования. Когда вы сохраняете документ, загружаете музыку или устанавливаете программу, эти данные хранятся в постоянной памяти.
В отличие от ОЗУ, постоянная память обычно работает медленнее, но обеспечивает значительно больше пространства для хранения данных. Это делает её идеальным местом для хранения всего, что необходимо сохранить между сеансами работы на компьютере.
Типы постоянной памяти: HDD, SSD, и Flash
Давайте рассмотрим три основных типа постоянной памяти: жесткие диски (HDD), твердотельные накопители (SSD) и флеш-память. Хотя эти устройства могут использовать различные технологии для хранения данных, у всех их общая особенность — сохранение данных без постоянного источника питания.
HDD (Hard Disk Drive): Жесткий диск — это классический тип постоянной памяти. Он использует магнитное покрытие для хранения данных. Данные записываются и читаются с помощью магнитной головки, которая перемещается над вращающимися дисками. HDD обычно предлагают большой объем хранения по сравнительно низкой цене, однако скорость чтения и записи обычно ниже, чем у SSD или флеш-памяти.
SSD (Solid State Drive): Твердотельные накопители не имеют движущихся частей, в отличие от HDD. Они используют флеш-память для хранения данных, что позволяет достигать гораздо более высоких скоростей чтения и записи. Однако, по сравнению с HDD, SSD обычно стоят дороже за единицу объема.
Flash-память: Флеш-память — это тип постоянной памяти, который часто используется в портативных устройствах, таких как USB-накопители, карточки памяти и смартфоны. Она использует электронные ячейки для хранения данных и может быстро читать и записывать информацию. Флеш-память обычно меньше и менее дорога, чем SSD, но может обеспечивать меньший срок службы из-за ограниченного числа циклов записи и стирания.
Все эти три типа постоянной памяти имеют свои преимущества и недостатки, и выбор между ними часто зависит от конкретных требований к хранилищу данных.
Рандомный блок
Кэш-память
Переходим к более специфическому виду памяти — кэш-памяти. Это особый тип памяти, служащий для увеличения скорости обработки данных. Следующие два раздела детально расскажут об основах кэш-памяти и о способах её работы и типах.
Основы кэш-памяти
Кэш-память — это вид компьютерной памяти, обеспечивающей высокоскоростной доступ к данным. Это небольшой объем очень быстрой памяти, расположенной непосредственно на или рядом с процессором. Она создана для хранения и быстрого доступа к часто используемым данным и инструкциям.
Кэш-память является одним из ключевых элементов, определяющих производительность системы, поскольку она уменьшает необходимость обращения процессора к относительно медленной оперативной памяти (ОЗУ). Вместо этого процессор может получить необходимые данные из кэша, что происходит значительно быстрее.
Концепция кэш-памяти основывается на принципе локальности, который гласит, что программы имеют тенденцию переиспользовать данные и инструкции, которые они недавно использовали или используют в данный момент. В связи с этим, кэширование таких данных и инструкций может значительно увеличить производительность системы.
Обратите внимание, что кэш-память не должна путаться с термином «кэш» в контексте программного обеспечения, где он часто означает временное хранение данных на диске для быстрого доступа.
Работа и типы кэш-памяти
Кэш-память часто организуется в несколько уровней (L1, L2, L3), каждый из которых имеет различную скорость, размер и близость к процессору. L1-кэш — это наиболее быстрый и находится ближе всего к ядрам процессора, но его размер обычно самый маленький. L2 и L3 кэши больше и медленнее, но все еще быстрее, чем ОЗУ.
Процесс заполнения и вытеснения данных в кэш-памяти определяется политикой кэширования. Одной из наиболее распространенных политик является LRU (Least Recently Used), которая вытесняет наименее недавно использованные данные при необходимости освободить место для новых данных.
Также стоит упомянуть о кэше ассоциативности. Кэш-память может быть прямого отображения (каждый блок памяти может быть сохранен только в определенном месте в кэше), полностью ассоциативной (любой блок памяти может быть сохранен в любом месте в кэше) или ассоциативной по наборам (средний вариант между первыми двумя).
Регистры процессора
Регистры — это маленькие, очень быстрые устройства хранения данных, находящиеся непосредственно в процессоре. Они используются для хранения информации, которая нуждается в быстром доступе во время выполнения инструкций. В контексте архитектуры компьютера, регистры — это наиболее быстродействующие устройства памяти.
Размер регистров обычно измеряется в битах и варьируется в зависимости от архитектуры процессора. Например, в 32-битных архитектурах используются регистры размером 32 бита, в то время как 64-битные архитектуры используют регистры размером 64 бита.
Основное назначение регистров — хранение промежуточных результатов вычислений и управление выполнением инструкций. Например, при выполнении математической операции, процессор может использовать регистры для временного хранения входных данных, промежуточных результатов и конечного результата.
Регистры играют важную роль в ускорении работы компьютера, так как доступ к регистрам обычно быстрее, чем к другим видам памяти, таким как ОЗУ или постоянная память. Однако их количество ограничено, поэтому эффективное использование регистров является важным аспектом процесса проектирования и оптимизации программного обеспечения.
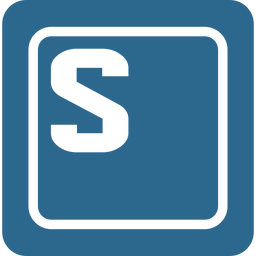
Типы регистров и их роли
Процессоры используют различные типы регистров, каждый из которых выполняет свою уникальную функцию. Понимание этих функций поможет вам лучше понять, как работает процессор. Давайте рассмотрим некоторые из наиболее распространенных типов регистров:
Аккумуляторные регистры: Это регистры общего назначения, которые используются для временного хранения промежуточных результатов арифметических и логических операций. В большинстве процессоров есть несколько аккумуляторных регистров, чтобы упростить параллельное выполнение инструкций.
Регистры индексов: Они используются для изменения значений операндов в процессе выполнения программы. Они могут содержать смещение или индекс, который добавляется к адресу операнда для получения фактического адреса в памяти.
Регистры счетчиков команд: Этот тип регистра хранит адрес следующей инструкции, которую следует выполнить процессором. Когда инструкция выполнена, значение в регистре счетчика команд автоматически обновляется.
Регистры состояния/флагов: Эти регистры используются для хранения состояния процессора и информации о результате последней операции. Например, они могут указывать, было ли последнее арифметическое вычисление положительным, отрицательным или вызвало переполнение.
Регистры базового указателя стека (BP) и указателя стека (SP): Эти регистры используются для управления стеком программы. Указатель стека (SP) указывает на вершину стека, а базовый указатель стека (BP) служит точкой отсчета для доступа к переменным и аргументам функции.
Важно отметить, что точное количество и типы регистров могут значительно отличаться в зависимости от архитектуры процессора. Однако основные функции, описанные здесь, встречаются в большинстве процессоров.
Буферная память
Буферная память, или просто буфер, представляет собой область памяти, выделенную для временного хранения данных во время их передачи между двумя местами. Это особенно полезно в ситуациях, когда скорость чтения данных отличается от скорости их записи.
Наиболее ярким примером использования буферов являются аудио и видео потоковые сервисы, такие как YouTube или Netflix. Когда вы начинаете воспроизводить видео, данные начинают загружаться и храниться в буфере. Если ваше интернет-соединение достаточно быстрое, буфер заполняется быстрее, чем данные потребляются во время воспроизведения. Это позволяет вам просматривать видео без прерываний, даже если скорость интернет-соединения временно уменьшается.
В контексте компьютерной архитектуры буферы часто используются для обработки ввода/вывода. Например, когда данные передаются через USB, они первоначально хранятся в буфере, прежде чем они могут быть обработаны. Это позволяет устройствам работать с данными на своей собственной скорости, не ожидая друг друга.
Таким образом, буферная память является ключевым компонентом во многих областях информационных технологий, от потокового воспроизведения медиа до передачи данных между устройствами.
Буферная память может быть реализована в различных формах и может располагаться в разных местах, в зависимости от того, как и для чего она используется.
- На уровне аппаратного обеспечения: Буферы могут быть интегрированы прямо в аппаратное обеспечение устройств. Например, в сетевых адаптерах или дисковых контроллерах есть аппаратные буферы, которые временно хранят данные, передаваемые между устройствами и компьютером.
- В оперативной памяти: При работе с файлами или потоками в операционной системе данные часто временно хранятся в буфере в оперативной памяти (ОЗУ). Это позволяет оптимизировать чтение и запись данных, особенно при работе с медленными устройствами ввода/вывода.
- На диске: В некоторых случаях буферы могут использоваться для временного хранения больших объемов данных на диске. Это может быть полезно для операций, которые требуют больших объемов памяти, таких как сортировка больших наборов данных или выполнение сложных запросов в базе данных.
Итак, место расположения буферной памяти в значительной степени зависит от её назначения и требований к скорости и объему хранимых данных.
Виртуальная память
ОЗУ имеет ограниченный размер, и этот размер напрямую влияет на производительность компьютера. Если процессу необходимо больше памяти, чем доступно в ОЗУ, операционная система начинает использовать диск для временного хранения данных, что существенно замедляет работу системы.
Виртуальная память — это ключевая концепция, позволяющая операционным системам и приложениям эффективно использовать физическую память компьютера. Виртуальная память создает абстракцию, которая «обманывает» приложения, заставляя их думать, что у них есть доступ к большему объему памяти ОЗУ, чем на самом деле есть в системе.
Роль виртуальной памяти
- Эффективное использование памяти: Виртуальная память позволяет операционной системе эффективно распределять память между приложениями и управлять ею, когда физическая память (ОЗУ) заполняется. Приложениям предоставляются «виртуальные адреса памяти», которые затем маппятся на реальные адреса в физической памяти.
- Изоляция процессов: Каждому процессу выделяется собственное виртуальное адресное пространство, что помогает предотвратить случайное повреждение данных другими процессами.
- Упрощение загрузки и исполнения программ: Виртуальная память позволяет загружать программы в память по частям и выполнять их, даже если вся программа не умещается в физической памяти. Это также позволяет приложениям использовать динамическую память, которая может быть выделена и освобождена по мере необходимости.
Работа виртуальной памяти
Виртуальная память использует механизм подкачки («swapping»), который перемещает данные между быстрой физической памятью (ОЗУ) и более медленной постоянной памятью (например, жесткий диск или SSD). Когда ОЗУ заполняется, операционная система может переместить некоторые данные (или «страницы памяти») из ОЗУ на диск, освободив тем самым место для других данных.
Важно отметить, что использование виртуальной памяти, хотя и увеличивает общий доступный объем памяти, но может привести к снижению производительности, особенно если системе приходится часто производить страничный обмен из-за недостатка ОЗУ.
BIOS и флэш-ПЗУ
BIOS (Basic Input/Output System) и ПЗУ (Постоянное Запоминающее Устройство), специфически флеш-ПЗУ, играют важную роль в загрузке и функционировании компьютерной системы. Посмотрим на каждый из этих компонентов подробнее.
BIOS
BIOS – это набор программ, хранящихся на микросхеме ПЗУ материнской платы. Это первая программа, которую запускает компьютер при включении. BIOS отвечает за инициализацию и тестирование аппаратного обеспечения системы, а затем передает управление операционной системе.
При старте системы, BIOS выполняет следующие основные функции:
- POST (Power-On Self Test): Это серия диагностических тестов, которые проводятся для проверки основного оборудования, такого как процессор, память и видеоадаптер.
- Bootstrap Loader: BIOS обнаруживает, загружает и передает управление операционной системе, находящейся на загрузочном устройстве (чаще всего это жесткий диск или SSD).
- BIOS Setup: BIOS предоставляет меню настройки, в котором можно изменить параметры системы, такие как порядок загрузки, настройки разгона, настройки энергосбережения и другие.
Флеш-ПЗУ
Флеш-ПЗУ – это вид постоянной памяти, который можно переписывать и стирать. В отличие от традиционного ПЗУ, данные в флеш-ПЗУ можно обновить без замены всей микросхемы.
В контексте загрузки системы, BIOS обычно хранится на флеш-ПЗУ, что позволяет легко обновлять программное обеспечение BIOS. Такие обновления могут включать исправления ошибок, улучшения совместимости и новые функции.
Таким образом, BIOS и флеш-ПЗУ вместе обеспечивают критически важный процесс инициализации и загрузки операционной системы на компьютере.
Заключение
Процесс управления памятью — это ключевой компонент, который определяет производительность и эффективность компьютерных систем и программного обеспечения. Как мы увидели, это касается как аппаратной, так и программной составляющих компьютера.
Оперативная память (ОЗУ) и постоянная память обладают уникальными свойствами и выполняют различные функции в компьютере. В то время как ОЗУ служит для временного хранения данных и быстрого доступа, постоянная память сохраняет данные даже при отключении питания. При разработке ПО понимание этих различий помогает создавать эффективные и производительные приложения.
Кроме того, регистры процессора играют важную роль в обработке данных и выполнении операций. Они обеспечивают быстрый доступ к данным, который является критическим для высокоскоростных вычислений.
Связанные объекты и внедренные объекты
Когда содержимое вставляется как объект, создается динамическая связь между вставляемым содержимым и содержимым, которое было создано в другой программе Microsoft Office. В отличие от процедуры обычной вставки содержимого (нажатием клавиш CTRL+V) вставка его как связанного или внедренного объекта позволяет работать с ним в исходной программе.
Например, когда ячейки электронной таблицы вставляются в документ как объект Excel, из приложения Word можно, дважды щелкнув ячейку, запустить приложение Excel и использовать команды Excel для работы с содержимым листа.
Различие между связанными и внедренными объектами
Главное различие между связанными и внедренными объектами состоит в том, где хранятся данные и как они обновляются после их помещения в файл Word.
В документ помещается либо ссылка на объект, либо его копия. Таким образом, можно вставлять объекты из любой программы, поддерживающей технологию связывания и внедрения объектов (OLE).
Например, ежемесячный отчет о состоянии может содержать данные, которые независимо поддерживаются на листе Excel. Если связать отчет с листом, данные отчета будут всегда обновляться вместе с обновлением данных исходного файла. Если внедрить лист в отчет, то отчет будет содержать статическую копию данных.
1. Внедренный объект
2. Связанный объект
3. Исходный файл
Связанные объекты
Когда объект связан, данные при изменении исходного файла могут обновляться. Связанные данные хранятся в исходном файле. Файл Word, или конечный файл, хранит только путь к исходному файлу и отображает представление связанных данных. Если размер файла имеет значение, пользуйтесь связанными объектами.
Связывание полезно также, когда нужно включить в документ данные, которые поддерживаются независимо, как, например, данные, собираемые другим отделом, или когда необходимо постоянно обновлять данные в документе Word.
Внедренные объекты
Когда объект Excel внедрен, данные в файле Word при изменении исходного файла Excel не изменяются. Внедренные объекты становятся частью файла Word, и после того как они вставлены, объекты больше не являются частью исходного файла.
Поскольку вся информация полностью содержится в документе Word, внедрение полезно, когда не нужно отображать ее изменение в исходном файле или когда нежелательно, чтобы получателям документа пришлось обновлять связанные данные.
Ячейка в котором хранятся несколько файлов
КЛЮЧЕВЫЕ СЛОВА И ПОНЯТИЯ
ЭЛЕКТРОННОЙ ТАБЛИЦЫ EXCEL 97
Абсолютные ссылки/адреса — ссылки, всегда указывающие на одни и те же ячейки рабочего листа. При копировании и перемещении формул с абсолютными ссылками в формулах используется содержимое прежних ячеек. В записи абсолютных ссылок заголовкам столбцов и номерам строк предшествует значок доллара ($). (См. также Стиль ссылок.)
Автоматическое обновление — способ обмена данными, при котором изменения данных сразу отражаются во всех связанных документах (см. Связи>.
Адрес ячейки — сочетание буквы, обозначающей столбец, и номера строки. Например, ячейка в столбце А и первой строке обозначается А1. Ячейка правее обозначается В1. Ячейки под А1, В1 имеют ссылки/адреса А2,В2.
Аргумент — значение, необходимое для вычисления по формуле.
База данных — блок ячеек рабочего листа, называемый также списком. Первая строка содержит имена полей списка. Каждая строка списка является записью, а каждый столбец строки — полем.
Бегунок — квадратик в полосе прокрутки. Перетаскивая мышью бегунок прокрутки, вы выводите на экран разные части рабочего листа.
Бегущая рамка — пунктирная граница, окружающая ячейку или блок ячеек, содержимое которых скопировано или вырезано. Если при составлении формул вы указываете адреса ячеек, щелкая на них мышью, ячейки также выделяются бегущей рамкой.
Блок данных — блок непустых ячеек рабочего листа.
Блок ячеек — группа из двух или более смежных ячеек, образующих на рабочем листе прямоугольную область. Выход
Буфер обмена — область памяти, в которую временно помещается скопированный или вырезанный текст или графический объект. При вырезании или копировании содержимого ячеек рабочего листа в строке состояния появляется сообщение “Удаление выделенных ячеек в буфер обмена” или “Копирование выделенных ячеек в буфер обмена” соответственно.
Вложенные промежуточные итоги — несколько уровней промежуточных итогов, суммирующих информацию в объемных базах данных в дополнительные уровни.
Внедрение — копирование текста или графического объекта, при котором объект остается связанным с приложением, в котором он был создан. Дважды щелкнув на объекте, вы запустите соответствующее программу и сможете отредактировать в ней внедренный объект. Перед внедрением объектов из других приложений, нужно убедиться, что этипрограммы поддерживают процедуру внедрения.
Внешняя ссылка — ссылка на другой рабочий лист Мiсгоsoft Ехсеl. Внешняя ссылка может быть на одну ячейку или на блок ячеек. В формуле ссылки могут быть указаны имена блоков ячеек.
Всплывающие подсказки прокрутки — сообщение, появляющееся при щелчке на бегунке или перетаскивании его вдоль полосы прокрутки, и указывающее, какой участок документа будет виден на экране, если вы отпустите кнопку мыши.
Графический объект — линия или фигура (кнопка, текстовое поле, овал, прямоугольник, дуга окружности или рисунок), нарисованные с помощью панели инструментов или вставленные в Microsoft Ехсеl из других приложений.
Диаграмма — графическое представление данных рабочего листа. Диаграммы можно создавать как на одном листе с данными (внедренные диаграммы), так и на отдельном листе рабочей книги. Внедренные диаграммы могут быть связаны с данными других рабочих листов. Выход
Диапазон ячеек (см. Блок ячеек).
Зависимый лист — рабочий лист, содержащий формулу связи (внешней ссылки или удаленной ссылки). Формулы внешней ссылки используются для связи двух рабочих листов, а формулы удаленной ссылки применяются для связи листов Мiсгоsoft Ехсеl с документами, созданными в других программах.
Запись — строка базы данных (списка). Первая строка содержит поля списка, а остальные строки являются записями. Все записи списка состоят из одинаковых категорий или полей.
Имя — некоторый текст, сочетание букв и т. д., используемые вместо адреса ячейки, группы ячеек, числа, массива чисел или формулы. При использовании в формулах имен вместо адресов ячеек определить назначение формулы намного легче.
Ключ — поле базы данных или условие, по которому производится сортировка или фильтрация базы данных. Чтобы отсортировать блок данных, можно выделить любую ячейку блока и выбрать команду — Данные — Сортировка. При этом будет произведена сортировка всего блока данных, к которому принадлежит выделенная ячейка.
Кнопки прокрутки ярлычков — четыре кнопки в левом нижнем углу рабочего листа, с помощью которых вы можете прокрутить ряд ярлычков рабочих листов так, чтобы сделать видимым на экране ярлычок нужного листа.
Консолидация по категориям — консолидируемые ячейки рабочих листов должны иметь одинаковые названия категорий, а положение данных на листе может не совпадать.
Консолидация по положению — консолидируемые ячейки рабочих листов должны иметь одинаковые адреса на рабочих листах, чтобы одинаковые категории занимали одно положение на листах. Выход
Контекстное меню — меню появляющееся, когда вы щелкаете правой кнопкой мыши. Список команд контекстного меню зависит от положения курсора мыши в момент щелчка. В контекстном меню, появляющемся при щелчке мыши на ячейках рабочего листа, заголовков столбцов, строк, кнопок, элементов диаграмм, панелей инструментов и т.д., доступны различные команды.
Легенда — список символов или обозначений, используемых в качестве маркеров данных на диаграмме, а также соответствующих названий категорий.
Линия тренда — график математической функции, отражающий общую тенденцию изменения ряда данных. Линии тренда можно использовать в гистограммах, линейчатых диаграммах, диаграммах с областями и ХУ — точечных диаграммах.
Лист-источник — рабочий лист Мicrosoft Ехсеl, на который ссылается формула внешних ссылок или формула удаленной ссылки. На листе-источнике находятся данные, которые с помощью формулы внешней ссылки или удаленной ссылки помещаются в ячейки зависимого листа.
Личная книга макросов — скрытая книга, которая открывается при каждом запуске Microsoft Ехсеl. Записав макрос, вы можете сохранить его в личной книге макросов.
Макрос — последовательность команд, записанных на листе модуля. С помощью макроса вы можете избежать многократного повторения одинаковых команд. Чтобы ускорить доступ к макросу, ему можно назначить кнопку, объект или команду в меню Сервис.
Маркер заполнения — форма указателя мыши, которую он принимает, находясь в правом нижнем углу выделенной ячейки или блока ячеек. Перетаскивая маркер заполнения в смежный блок ячеек, можно автоматически копировать содержимое ячеек или заполнять блок ячеек прогрессией данных. Выход
Маркеры — маленькие черные квадратики, расположенные в нижнем правом углу выделенных ячеек или на сторонах рамки выделенного графического объекта, диаграммы или текста. Перетаскивая мышью маркеры, вы можете перемещать, копировать, заполнять, изменять размеры или форматировать выделенные ячейки, объекты, элементы диаграмм или текста.
Массив — данные, используемые для создания формул, возвращающих несколько результатов или использующих несколько аргументов, расположенных в строках и столбцах. В Microsoft Excel существуют два типа массивов: массивы формул и массивы констант. Массив формул — это блок ячеек, использующих одну общую формулу, а массив констант — группа постоянных значений, используемых в качестве аргументов.
Область окна — участки рабочего листа, на которые разбито окно документа. Закрепив разбиение областей, вы можете прокручивать рабочий лист с данными, и при этом одновременно видеть данные и заголовки рабочего листа, независимо от того, как далеко вы прокрутили лист.
Область построения — участок на диаграмме, где расположен сам график. На плоской диаграмме область построения ограничена осями графика и включает в себя маркеры и метки данных. На объемной диаграмме область построения ограничена плоскостями боковых сторон и основания графика.
Обновление — изменение данных сводной таблицы в соответствии с данными листа-источника.
Операторы сравнения — в Microsoft Excel имеются шесть стандартных операторов сравнения: Выход
>= Больше или равно
Ось — линия с делениями на границе области построения диаграммы, позволяющая определить численные значения данных, представленных на диаграмме. Плоские диаграммы имеют две оси, а объемные — две или три, в зависимости от угла поворота.
Относительные ссылки/адреса — ссылки/адреса ячеек, указывающие положение ячейки рабочего листа относительно текущей ячейки (см. также Абсолютные ссылки/адреса).
Перемещаемая панель инструментов — панель инструментов со строкой заголовка, не закрепленная у границ окна документа.
Подбор параметра — инструмент Microsoft Ехсеl, с помощью которого, введя фиксированное значение и указав адреса изменяемых ячеек, вы можете найти значение изменяемых ячеек (параметры), при котором достигается это фиксированное значение.
Поле базы данных — столбец базы данных, представляющий собой отдельную категорию. Ячейки одного столбца содержат однородную информацию.
Поле имени — поле со стрелкой “вниз” слева в строке формул (см. Строка формул). С помощью поля имени вы можете присваивать имена ячейкам рабочего листа, а также выделять ячейки и блоки ячеек по имени.
Полосы прокрутки — полосы вдоль правой и левой границ рабочего листа или листа модуля, позволяющие с помощью мыши прокрутить лист в вертикальном и горизонтальном направлениях. Щелкнув один раз на стрелке полосы прокрутки, вы прокручиваете лист на одну строку или столбец. Щелкнув на светлом участке полосы прокрутки, вы перемещаете рабочий лист на одну экранную страницу. Перетаскивая мышью бегунок прокрутки, вы выводите на экран изображение части листа, относительное положение которой соответствует положению бегунка в полосе прокрутки.
Примечания к ячейкам — текст, поясняющий содержащиеся в ячейке данные.
Рабочая книга — файл, в котором хранятся документы, созданные в Microsoft Ехсеl. Рабочая книга может содержать несколько рабочих листов, а также листов модулей и диаграмм.
Рабочий лист — таблица, пересечения столбцов и строк которой образуют ячейки. В ячейки рабочего листа Microsoft Ехсеl можно вводить и обрабатывать данные. Если рабочая книга содержит более одного рабочего листа, то переходить между листами рабочей книги можно, щелкая мышью на их ярлычках.
Ряд данных — данные, отображаемые на диаграмме. Каждый элемент данных состоит из категории и значения. На диаграмме могут быть представлены один или несколько рядов данных.
Сводная таблица — таблица на рабочем листе Microsoft Ехсе1, позволяющая представить записи базы данных в виде двумерной матрицы с разными комбинациями категорий в качестве заголовков строк и столбцов. Сводные таблицы создаются с помощью Мастера сводных таблиц.
Связи — если данные двух листов связаны, то данные на зависимом листе (см. Зависимый лист), например, график, текст или другие виды информации, автоматически обновляются, как только изменяются данные на листе-источнике (см. лист-источник). Связи можно также создавать между файлами, созданными разными программами. Выход
Сквозные строки/столбцы — заголовки строк или столбцов рабочего листа, напечатанные на каждой странице. С помощью сквозных строк и столбцов вам будет легче определить, что характеризует каждая величина в таблице данных.
Список, (см. База данных).
Ссылка на ячейку, (см. Адрес ячейки).
Стиль ссылок — способ описания адресов ячеек рабочего листа. В Microsoft — Ехсеl существуют два стиля ссылок: А1 и К1С1.В стиле А1 столбцы озаглавлены буквами, а строки — цифрами. В стиле К1С1 столбцы и строки озаглавлены цифрами.
Столбец — расположенные друг под другом ячейки. Каждый столбец озаглавлен буквой или сочетанием букв. (Например В, , АВ).
Строка — горизонтальный ряд смежных ячеек.
Строка состояния — строка в нижней части экрана, кратко объясняющая назначение выполняемой или выбранной в текущей момент команды, активного диалогового окна или комбинации клавиш. В строке состояния также появляются сообщения о функционировании программы и клавиатуры.
Строка формул — строка над заголовками столбцов рабочего листа Microsoft Ехсеl, с помощью которой можно вводить, редактировать текст и формулы в ячейках листа или на диаграммах. В строке формул всегда отображается содержимое текущей ячейки рабочего листа.
Сценарий — набор значений, которые одновременно вводятся в определенные ячейки рабочего листа. Создавать сценарии лучше всего с помощью Диспетчера сценариев.
Таблица подстановки данных — блок данных, содержащий результаты подстановки последовательности значений в одну или несколько формул рабочего листа. В Microsoft Excel существуют таблицы подстановки данных с одной и двумя переменными.
Таблица подстановки с двумя переменными — с помощью команды Таблица подстановки из меню -Данные вы можете создать таблицу, в которой в формулу вместо двух переменных будут подставлены две последовательности чисел, и результат будет представлен в виде таблицы: значения переменных — результат формулы. Результаты формулы будут расположены в виде двумерной матрицы, заголовками строк и столбцов которой будут являться элементы этих последовательностей параметров.
Таблица подстановки с одной переменной — с помощью команды Таблица подстановки из меню -Данные, вы можете создать таблицу, в которой в формулу вместо одной переменной поочередно будут подставлены элементы последовательности чисел, и результат будет выведен в виде таблицы: значение переменной — результат формулы. Результаты подстановки в формулу могут быть расположены в строке или столбце, в зависимости от положения подставляемой последовательности значений переменной.
Текстовое поле — графический элемент на рабочем листе или диаграмме. С помощью текстового поля можно пометить или прокомментировать любую часть рабочего листа или диаграммы.
Текстовой курсор — мигающая вертикальная черта, показывающая, куда именно будет введен текст.
Текущая ячейка — выделенная ячейка рабочего листа, отличить которую можно по “бегущей” рамке вокруг нее. Для того чтобы ввести или отредактировать данные в ячейке, ее необходимо выделить.
Фильтрация списков — метод, позволяющий в списке (базе данных) найти информацию, отвечающую определенным критериям. Фильтрация производится по полям базы данных.
Формат файла — способ хранения информации в файле. Каждая программа использует свой формат файлов. С помощью команды Сохранить как вы можете сохранять документы в разных форматах.
Формула — комбинация чисел, ссылок/адресов ячеек, имен, функций и арифметических операторов. Формулы в ячейках рабочего листа вычисляют значение, используя содержимое других ячеек. (В Microsoft Excel есть формулы, например, СЕГОДНЯ(), не требующие дополнительных аргументов.) Формулы всегда начинаются со знака равенства (=).
Формула связи — формула в ячейке рабочего листа, содержащая ссылки/ адреса ячейки, блока ячеек или имя блока ячеек другого рабочего листа. Все связи в Microsoft Excel создаются с помощью формул связи (см. Связи).
Функция — встроенная формула, использующая набор аргументов для выполнения математической операции и возвращающая результат. Для составления формул удобно использовать Мастер формул. Microsoft Ехсеl.
Ярлычки листов — ярлычки в нижней части экрана, с помощью которых вы можете перемещаться по рабочей книге. Чтобы сделать текущим какой-либо лист, нужно щелкнуть на его ярлычке. Выделив несколько рабочих листов, вы можете вводить одну и туже информацию сразу во все выделенные листы.
Ячейка — пересечения столбцов и строк рабочего листа называются ячейками. Ячейки могут содержать текст, числа или формулы. Ячейки именуются согласно их позиции в строках и столбцах.
Ячейка ввода — ячейка, в которую подставляются значения таблицы подстановки данных.
Ячейки результатов — ячейки, содержимое которых изменяется при применении нового сценария.


